Products
Solutions
Resources
9977 N 90th Street, Suite 250 Scottsdale, AZ 85258 | 1-800-637-7496
© 2024 InEight, Inc. All Rights Reserved | Privacy Statement | Terms of Service | Cookie Policy | Do not sell/share my information

In the Elements module, Element IDs are listed in the register view. To view the hierarchy behind those elements, click the Hierarchy button in the upper left.
 button hides the hierarchy slide-out panel but does not clear any selection.
button hides the hierarchy slide-out panel but does not clear any selection.Looking at the hierarchy in the image below, Subsystem-HVAC-0456-01 is the direct parent to those shown in yellow. System-HVAC-0456 is the direct parent to Subsystem-HVAC-0456-01.
Using an HVAC System as an example, when you click on the HVAC sub-system for one of the floors, it is possible to isolate individual components in the HVAC systems and sub-system. You can view detailed information for each of the individual components, which might include associated checklists, issues, inspections, and certificates.
In the image below, you can see on the top right there are 36140 elements.
If you select the Hierarchy button, you can better isolate the various groupings of elements in a nested hierarchy. You are also able to view the relationships and details of each of the elements.
When you are in an element within a specific hierarchy, to easily return to the listing of all elements, click Clear Selection below the Hierarchy button.
You can use the Hierarchy and Filter buttons in conjunction with each other. Hierarchy lets you filter for specific hierarchical groupings of elements. The Filter button lets you filter for specific metadata in those elements.
When a parent element is made inactive in Microsoft Excel, it is dimmed in the Element Hierarchy and cannot be edited. You can move the child elements to a new active parent deactivate them.
This feature lets you work on the same elements, system, and sub systems repeatedly in a single session without having to expand the hierarchy tree and filter accordingly each time you want to go back to the same group.
When a parent element is inactivated in Excel and the updates are accepted in HQ, and you have the applicable permissions, you get a notification asking if you want to inactivate the child elements or leave them active.
If you deactivate the children, then the parent and children are removed from the element hierarchy and are no longer visible to be selected or edited in the list view.
If you do not deactivate the children, the parent is dimmed in the element hierarchy and are no longer visible, selectable, or editable in the list view. The children are still visible and selectable in the element hierarchy and visible, selectable, and editable in the list view.
The Filter icon in the upper right lets you jump to a desired element by selecting from the detail filter list. To select multiple items in the filters slide-out panel, hold down the Ctrl key and select items.
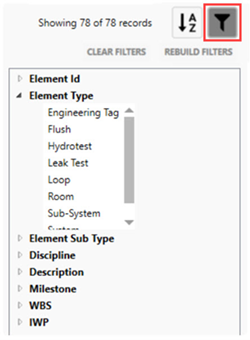
Although searching for an element using the Search function in the upper right might quickly lead you to your desired element, filters can also be used in conjunction with the hierarchy filter. Starting with a hierarchy filter quickly narrows the listing of all elements and the Filter option refines the search parameters.
Quick filters are a way to quickly view specific element types. By selecting one of the quick filters, such as Sub-System, you can view all of the elements that are tagged as sub-systems.
Elements and their associated hierarchy should be created and structured according to your project by your responsible team.
To move away from a drilled-down search, you can approach it in two ways:
If you click the Clear button next to Element Type, all records are listed.
Additional Information
9977 N 90th Street, Suite 250 Scottsdale, AZ 85258 | 1-800-637-7496
© 2024 InEight, Inc. All Rights Reserved | Privacy Statement | Terms of Service | Cookie Policy | Do not sell/share my information
